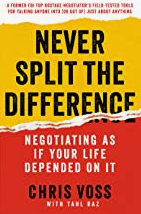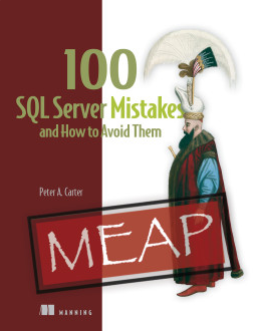One of the things I had to do recently in a demo was access the Git command line. The way I did it impressed a customer, so I put together a quick tip.
I’ve been working with Flyway Desktop for work more and more as we transition from older SSMS plugins to the standalone tool. This series looks at some tips I’ve gotten along the way.
Working with Git and Flyway Desktop
When working with a Flyway Desktop project, you see a screen like this. Most of the time, this works great, and as I showed in another tip, the VCS Git client is on the right side in a blade.
If you need to get to the Git repo from a shell, you need to open a shell and then navigate with CMDs to the right location. Or open the location in Explorer and type CMD. However, in the upper right corner, there is a shell icon, which is highlighted below.
If you click this, the default shell opens in the correct location. In this case, it’s not the repo root, but rather the project root.
I can then run my git commands, like “git status”, and I get relevant results for this project. As you can see below, I have 6 changes, which matches the 6 uncommitted changes in FWD.
That’s it. Quick access to the repo from the CMD shell.
Try Flyway Enterprise out today. If you haven’t worked with Flyway Desktop, download it today. There is a free version that organizes migrations and paid versions with many more features.
Video Walkthrough
I made a quick video showing this as well. You can watch it below, or check out all the Flyway videos I’ve added: